If your screen shows the dreaded “No Signal” message, there’s no need to panic. When it’s not working, your TV will be unable to receive input signals from devices it’s connected to.
Basically, you’ll see a black screen instead of your favorite movie or show with audio and picture quality. To promptly resolve this issue, our technical team shares 8 easy troubleshooting tips below.
8 Ways to Solve Vizio HDMI Not Working Issues
Fix #1: Perform a Power Cycle
A power cycle is just a method for turning something off, then turning it on again. Or, in this case, unplugging it and plugging it back in.
- Turn off your Vizio TV and all other devices connected to it.
- Disconnect all HDMI cables from your TV.
- Unplug your TV’s power cable.
- While the TV is unplugged, hold down the Power button for 30 seconds.
- Plug your TV back in and turn it on.
- Plug the cables into your TV.

NOTE: Connect the cables one at a time, so you can see if your TV recognizes a specific cable or device. To make sure it’s not a power supply issue, we recommend you plug your TV into a wall outlet instead of a power strip.
Often, this is all you need to do to fix any issues with your Vizio TV. But in case it doesn’t work for you, try the other troubleshooting steps listed in this article.
Fix #2: Check The TV Input Source
HDMI ports on Vizio TVs are labeled with numbers, usually 1-4. To check if your TV is turned to the correct HDMI input source:
- Check the number on the HDMI port you’re plugged into.
- Press the Input button on your remote.
- Select the HDMI input channel that matches the HDMI port you’re plugged into. For example, if you’re using HDMI 2, choose that from the list of input channels.

If this doesn’t fix your problem, read on for more solutions.
Fix #3: Check The HDMI Cable
A faulty HDMI cable is one of the most common reasons why your Vizio TV doesn’t pick up input signals from an external device. However, you’ll need to do a bit of testing to see if the problem is with the following:
- HDMI wire
- Your source device
- Your Vizio TV itself
First, make sure both ends of the cable are securely connected to the TV and the source device. Also, check there’s no visible damage to the cable, such as exposed wires.

Once you’ve done that, check the following:
- If the wires are fine, try using the same cable with some other device (that is proven to work). If this solves the problem, then it’s your source device that’s at fault.
- If testing the TV with a different source device fails, try using a different HDMI cable to connect the first source device to your TV. If this solves the problem, then the cable is indeed faulty and should be replaced.
- If both the HDMI cable and source device work fine, but your Vizio TV still isn’t showing an image, then the issue is with the TV itself.
Fix #4: Check The HDMI Ports
Sometimes, your Vizio TV doesn’t receive input from a source device because of an issue with the HDMI port itself.
After confirming there are no problems with your HDMI cord, try moving it to a different HDMI port on your TV. For example, if you’re using the HDMI 1 port, move the cord to the HDMI 2 port.

If this doesn’t solve the problem, try every HDMI port on your Vizio TV. If you can’t find a port that works, then you may need to have the TV mother board replaced. To do that, you’ll have to contact Vizio support, particularly if you’re still within your warranty.
However, there are still some other DIY solutions to try before completely giving up on your TV.
Fix #5: Configure the Display Settings
If you have a laptop or desktop PC connected to your Vizio TV, check its display settings:
- On a Windows 10 computer, go to the Start menu > Settings > System > Display
- On an older Windows computer, go to the Start menu > Control Panel > Display
On Apple devices, go to the Apple Menu > System Preferences > Display
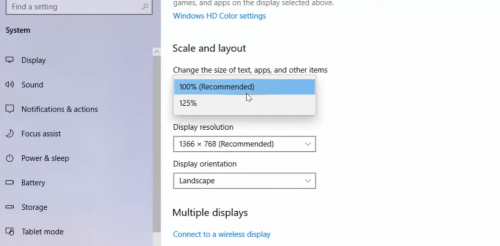
By default, computers only display images and video on their own monitors. You need to extend or mirror your laptop or PC’s display onto the TV for it to show the correct HDMI output.
Also, you should check that your source device’s resolution is compatible with your Vizio TV. You can find these in the instruction manuals of your devices.
Fix #6: Update Your TV's Firmware
Sometimes, outdated firmware can cause problems with your TV’s hardware. To check if you have the latest firmware and update it if necessary:
- Press the Menu button on your Vizio remote.
- Go to System > Check for Updates.
- If it prompts you to update, choose Confirm.
- Wait for the TV to finish updating, then test it.
Fix #7: Perform a Factory Reset
If none of the previous methods have worked, then it may be time to start from scratch. As the name implies, a factory reset will return your Vizio TV to its factory settings. All your custom settings will be erased—including any potentially buggy ones that may be interfering with your Vizio HDMI.
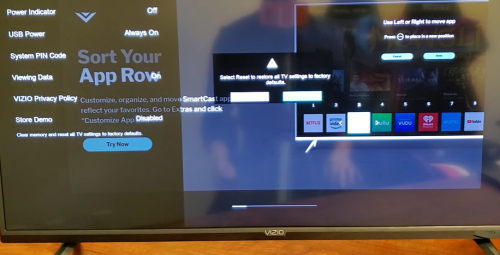
To perform a factory reset:
- Press the Menu button on your remote.
- Go to System > Reset & Admin.
- Enter your passcode—or, if you haven’t set one up, enter 0000 (the default passcode).
- Choose “Reset,” then press OK.
- Wait for the TV to finish resetting. Then complete the set-up process.
- Test each HDMI port.
Contact Customer Support
If, after trying everything on this list, the problem persists, then your TV may need more thorough repairs. In this case, it’s time to call customer support [1]. They can diagnose most Vizio TV issues and, if necessary, replace any damaged hardware components.
Conclusion
Your knee-jerk instinct in order to fix your Vizio HDMI not working might be to call customer support and get your unit professionally serviced. However, in many cases, you can resolve this issue yourself. All it takes is some fiddling around with your TV’s cables and other hardware, or with various input and display settings.
However, more often than not, all you need to do is unplug and then replug your TV. That’s why it’s important to try every method on this list before going through the hassle of contacting customer service or possibly even replacing your unit.
For helpful guides and tricks, we listed the following here:
