Screen mirroring lets you broadcast pictures, movies, and other digital materials wirelessly from your smartphone or computer to your smart TV. Basically, it allows you to mirror your smartphone’s screen onto your Samsung TV.
However, there are times when screen mirroring fails to work properly. In this article, our technicians listed the possible reasons why screen mirroring won’t work on a Samsung TV.
How to Fix Screen Mirroring Issues on a Samsung TV
Fix #1: Check Your Network Connection
You may be unaware that Samsung TV screen mirroring necessitates being on the same Wi-Fi network. It works by sending the signal from your device to the TV via your home Wi-Fi.
If you’re having trouble connecting to Wi-Fi, you may need to restart the modem and router. Here’s how:

- Unplug the router and any cables that are connected to it.
- After a few minutes, reconnect the cables and then turn on the power.
Fix #2: Move the TV and Device Closer
Another potential screen mirroring solution is to move your device closer to your Samsung Smart TV. Even though a Wi-Fi connection is long-range, you may be restricted if you are near the perimeter of that range in your home network.
Fix #3: Remove Any Obstructions
Screen mirroring works with wireless technology. So, any obstacle between Samsung TV and your device can disrupt signal transmission.
Thus, before connecting devices, remove any physical obstructions.
Fix #4: Check if They are Compatible
If the screen mirroring option is not working on your Samsung TV, check both the TV and device’s compatibility. Screen casting compatibility varies between mobile devices and televisions.
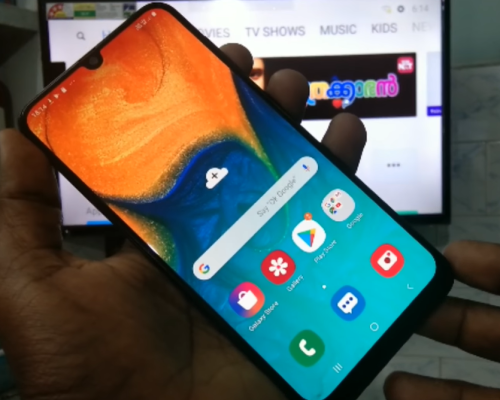
Some old Samsung TV units cannot screencast directly. However, you can connect them using other devices, such as a Chromecast device to screencast from compatible mobile devices to your TV. Chromecast should work as long as you have a Wi-Fi connection.
You should also check your smartphone’s screen compatibility with screen mirroring. Screen mirroring is not supported by all smart devices.
Furthermore, not all devices are compatible with Smart TVs. To enjoy screen mirroring between your Samsung TV and mobile device, ensure they can support this feature.
Fix #5: Use Another Device
This time, you can try connecting to another device to diagnose the problem, whether with the TV or the mobile device.
If the second phone begins screen mirroring, there is a problem with the previous phone. If the problem persists, proceed with the following fixes.
Fix #6: Temporarily Disable Bluetooth
As mentioned above, screen mirroring working on a Samsung TV requires a WiFi connection, not Bluetooth.
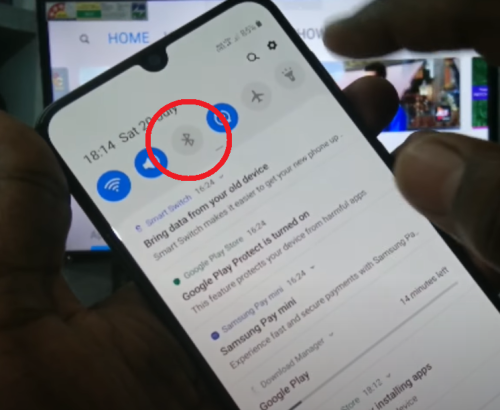
If you’re having trouble screen mirroring your Samsung television or connecting from your Samsung TV to another device, we suggest disabling Bluetooth in your Samsung TV’s settings menu. This may help you get your screencast working again.
Fix #7: Restart Your Samsung TV
As this is a common problem in Samsung TVs, restarting your Samsung Smart TV may resolve the screen mirroring problem.
- Hold the standby button on your Samsung TV remote control.
- Wait for a while until your Samsung TV screen turns black.
- Finally, press the power button or the standby button again.
After that, see if the screen mirroring is now working on your Samsung TV.
Fix #8: Restart Your Device
If restarting your Samsung TV didn’t fix the screen mirroring problem, we suggest a restart of your gadget or mobile device. Here’s how to do it:

- Hold down the power button.
- Then, a small screen will display on your Samsung TV screen.
- From there, tap the reboot or restart option.
Fix #9: Check for Software Updates
You need to verify if both your TV and android device (or iOS device) has the most recent software. You can start by updating your device and Samsung TV’s software.
Fix #10: Reset the TV Using the Remote
You can do a hard reset using your original Samsung TV’s remote control. Refer to the following steps:
- Make sure your Smart TV screen is on.
- Tap the power button on your remote until your TV completely shuts off and turns on again.

This reset clears the memory cache, leaving you with a clean memory. This not fixes screen mirroring issues on your Samsung TV but also makes your Samsung TV run smoothly.
Fix #11: Reset the TV Using the TV Buttons
If you don’t have your Samsung Smart TV remote, you can still do the reset using the TV buttons. Just follow these steps:
- Ensure your Samsung Smart TV is turned on.
- Unplug your TV (or detach it from the receptacle or power strip) to shut down your TV. (Note: Having your TV turned on during this step is part of the process.)
- While unplugged, wait 30 seconds before plugging it back into the power supply.
- Then, turn on the TV by pressing its power button until the screen goes on.
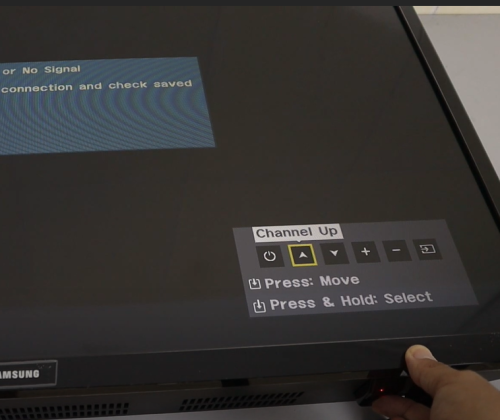
You’re cold booting the TV while discharging all residual power during this process. It clears the memory cache, and you’ll notice that your TV runs more smoothly. It will also usually resolve issues with screen mirroring.
Alternative: Use a Third-Party App
If screen mirroring still isn’t working on your Samsung TV, you can use your mobile device to connec to the TV with any third-party app.
Third-party apps allow you to easily mirror any device to your Samsung TV or most Smart TVs. Smooth screen mirroring working on Samsung TV is possible using an external device manager like Chromecast or AirDroid Cast.
AirDroid Cast Web
You can follow the steps below to mirror Android smartphones, iOS devices, or other devices to your Samsung TV using AirDroid Cast Web.
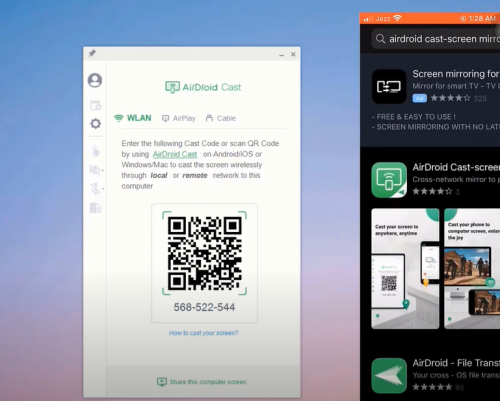
- Select the “Try It Free” button to download the AirDroid Cast app on the device you want to share the screen with. This app is available from its official website, Apple App Store, or Google Play Store.
- Now, launch a web browser on your Samsung TV and navigate to webcast.airdroid.com. Scan the Cast Code or enter the 9-digit cast code on the webcast browser.
- When the connection is established, the content of your mobile device will be displayed in the browser immediately.
Advantages
- It's compatible with many devices, including Android, iOS devices, PCs, Mac, and most TVs.
- In any case, you can cast to any web browser.
- It does not require any installation. You can use screen mirroring by visiting its website.
- You can operate it whenever and wherever you want.
Google Chromecast
To screen mirror with Google Chromecast, here are the steps:
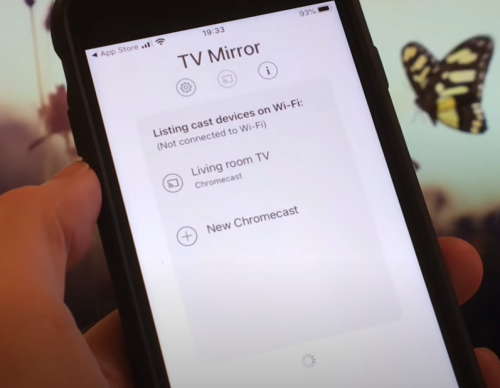
- Connect Chromecast to the Samsung TVs HDMI port using the HDMI cable.
- Join your Chromecast and phone on the same Wi-Fi network.
- Download and launch the “Google Home app” on your smartphone, then select “Chromecast” and “Cast my screen.”
- Navigate to YouTube or open any video app.
- Click the cast icon on your Smart TV screen’s top panel.
- Then, it automatically detects nearby Chromecast devices. You have to do is select your Chromecast. That’s it!
Other Common Issues + Specific Troubleshooting
Issue #1: Airplay Won't Work on a Samsung TV
If you’re occasionally unable to screen mirror and stream content, you can attempt to repair it by following these steps:
- Make sure your iOS device and Samsung TV are both connected to the same WiFi network.
- Verify if both your devices are up to date.
- Try restarting your WiFi router.
- Check your Samsung TV Airplay settings and permissions.
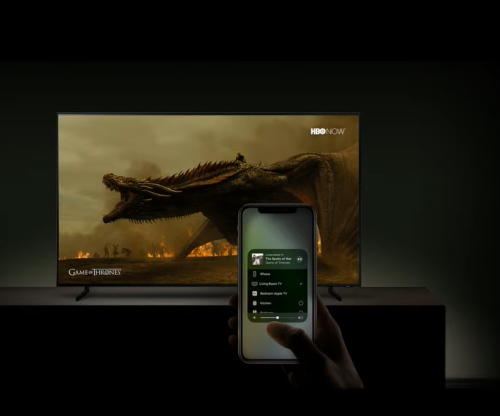
You can also try restarting your iOS device and Samsung TV again or use the AirPlay feature on the Firestick.
Issue #2: Samsung TV Won't Generate Airplay Code
After connecting your devices, your Samsung TV should generate a code you’ll need to enter into the device you’re attempting to mirror to complete the connection. What should you do if your Samsung TV won’t generate an AirPlay Code on the connected device?
- Go to your TV’s “Settings” menu.
- Select “General,” then “AirPlay Settings.”
- Then, turn the AirPlay feature on.
Issue #3: Airplay Disconnects on a Samsung TV
If your Samsung TV AirPlay keeps disconnecting, check your WiFi connection, as this is frequently the cause of random disconnections.
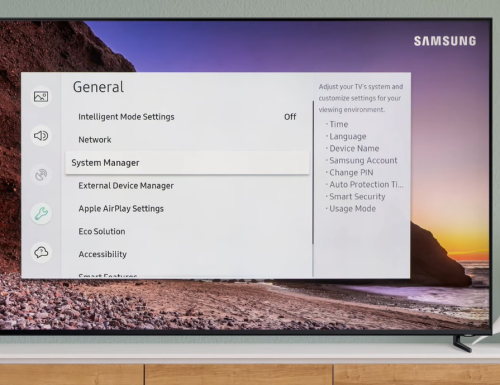
- On your TV, navigate to "Settings," then select "General."
- Choose "Network." "Open Network Settings," and "Wireless."
- Now count the number of bars that appear. If you only have one or two bars, your Wi-Fi [1] network may be unstable.
Also, you can try rebooting your router. Unplug the router for 60 seconds, but check your user manual for detailed instructions. This is your last resort if the issue persists.
Issue #4: Smart View Won't Work With My Samsung TV
To use this function, both devices must be linked to the same WiFi network. If Smart View is not working properly, try restarting or rebooting your device. Remember that Smart View does not support DRM-protected content.
Also, your device must meet the following requirements:
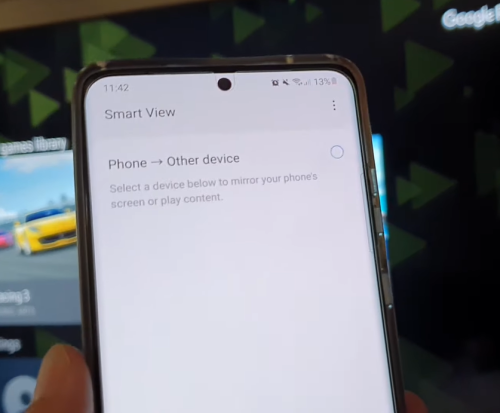
- Updated software.
- Your galaxy phones run Android 4.3 and above.
- Connected to the same Wi-Fi network
- Enable permissions on your TV.
Issue #5: Screen Mirroring Activated But No Sound
When you successfully screen mirror your phone to your Samsung TV but has no sound at all, you can follow these troubleshooting steps:
- In your Samsung TV settings, check the speaker selection option.
- Examine the cables that connect your TV and external speakers.
- Ensure that Sound Mirroring is turned on on your Samsung Smart TV.
Issue #6: Screen Mirroring Activated But With No Picture
If your Samsung TV is operational, but there is no image when you attempt to screen mirror, you can fix screen mirroring issues by restarting the TV.

With the TV powered on, press and hold the remote’s power button until your TV screen shuts off and on again. After this process, your Samsung TV screen mirroring feature should be working fine again.
Issue #7: Samsung TV Doesn't Show as an Option for Screen Mirroring
Some TVs may not have the screen mirroring feature enabled by default. You may need to go into the settings and enable screen mirroring, depending on the type of television. Check out the following:
- Many televisions have a dedicated screen mirroring button on the remote that you can use to start screen mirroring.
- You will need to reset the network by turning off and on your television, router, and smartphone. Screen mirroring is WiFi dependent; restarting it may occasionally resolve connectivity issues.
Issue #8: Screen Mirroring Not Available on my Samsung TV
If an error message says that screen mirroring is not available on your Samsung TV, you may be using an older model. One solution is to purchase a Chromecast device or another device that connects to the TV via HDMI and allows you to mirror your portable device.
Issue #9: Black Screen Shows While Screen Mirroring
Nothing is more frustrating than attempting to screen mirror your Samsung TV and receiving a black screen. You can repair it by restarting your Samsung Smart TV.
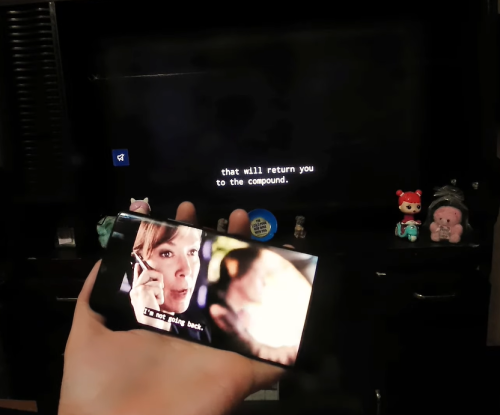
If the problem is not resolved, a complete reset of the Samsung TV may be required. Make sure to back up any settings you have, as performing a factory reset will erase any settings you may have.
Issue #10: Screen Mirroring Freezes
When your Samsung TV screen mirroring suddenly freezes on your Samsung TV, there is a simple solution.
Doing a hard reset may sometimes resolve the problem. This process involves:
- Resetting your network
- Unplugging your router and waiting a couple of minutes before plugging it back in
- Turning on and off your mobile device
- Unplugging and plugging back in your TV after 30 seconds
Issue #11: Visuals Not Shown in Full Screen
If your Samsung TV screen mirroring does not show in full screen, try the following:
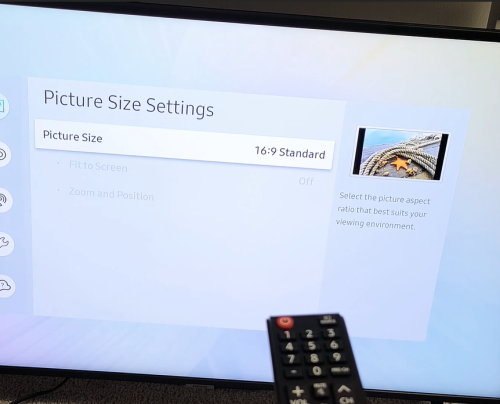
- Change the aspect ratio on your phone or another device by going to the settings menu.
- Look for a connected device in the settings and switch it to full screen.
Otherwise, you can change the settings on your TV by going to the menu, selecting the picture, screen adjustment, and adjusting the screen ratio and fit.
FAQ
How do I activate or deactivate the screen mirroring on my Samsung TV?
Access the SmartThings app on your phone to activate and deactivate Samsung TV screen mirroring. Go to your homepage’s quick links panel and select “Smartview.”
A window will appear that displays all of your connected devices. To turn screen mirroring on or off, locate the toggle switch.
How do I easily do screen mirroring on my Samsung TV?
AirDroid Cast Web makes it easier to mirror your device’s screen on a Samsung TV. It’s a safe wireless connection that works on various platforms so that you can utilize it in any situation. The best part is no software is required. Go to the website and follow the steps to connect your device.
Conclusion
If screen mirroring is not working on your Samsung TV, you have many ways to fix the issue. By following this complete guide, you can determine the cause of the issue and take action immediately.
Besides the troubleshooting methods above, other devices like AirDroid Cast Web or Google Chromecast could be a good solution.
